This article applies to: Secure Your Computer and Mobile Device
Step 1 When you want to bypass the Screen Time, you should free download and install this iOS Unlocker on your computer first. It allows you to unlock Screen Time limits on both Windows PC and Mac. Make sure you download the right version based on your system. Step 2 When you enter the home window, you can see a Screen Time option offered there. Hacking Your Mac One Hinge at a Time If you suffer from the dreaded screen sag due to a broken hinge on your iMac, you’ve come to the right place! Don’t go out and buy a new iMac just because of screen sag! Add more years to your iMac’s life with a budget friendly MacHack!
When you leave your computer, it’s best to start a screen saver that can only be turned off with a password. You should set up a screen saver that will start after your computer has been idle for a set interval (15 minutes or less).
Hack Screen Time On Mac Free
While you'll be able to use the following method to bypass the login on most Macs, some Mac users will have enabled FileVault and/or a firmware password, making it impossible to hack the Mac without knowing the password(s). Keep in mind that the Mac user will know that someone accessed their computer due to the password change. Download and install this screen time passcode cracker on to a PC or Mac computer, and follow the steps below to bypass screen time on iPhone/iPad. Free Download For Win 10/8.1/8/7/XP Secure Download Free Download For macOS 10.15 and below Secure Download BUY NOW BUY NOW. Pinfinder is a small, free program which can use an iTunes backup of an iPhone, iPad or iPod touch to figure out the restrictions or screen time passcode that was previously set on the device. The program is free to use, does not transmit your data anywhere and runs on Windows, Mac and Linux systems.

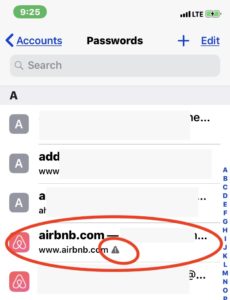
You can also lock your screen manually using a Hot Corner.
How to Set Your Computer to Lock Your Screen Automatically

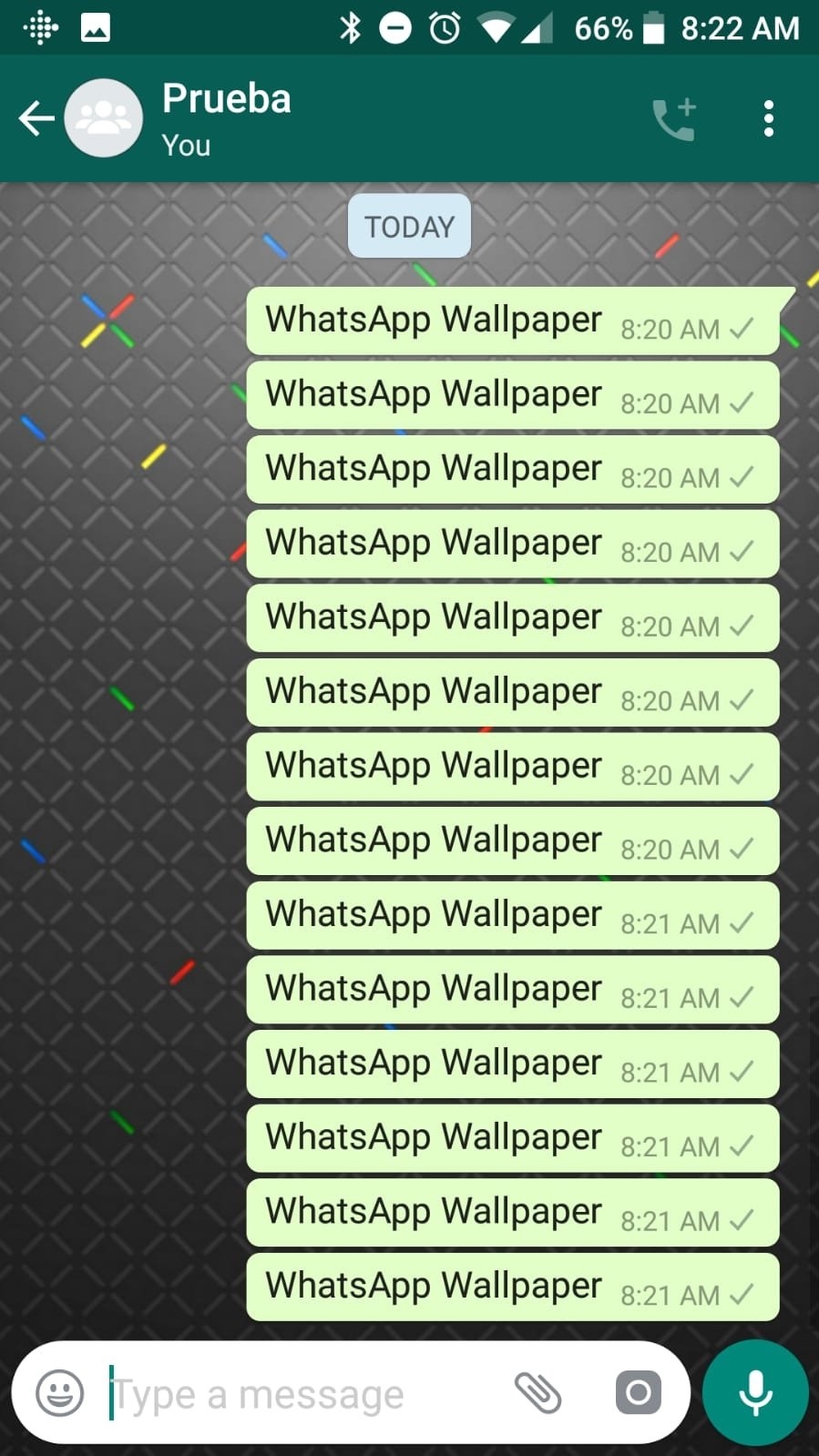
- From the Apple menu, choose System Preferences.
- Click Desktop & Screen Saver.
- Click Screen Saver, and then use the slider to choose 15 minutes (or less).
- Click Show All to go back to the main System Preferences window.
- Click Security, and then click Require password to wake this computer from sleep or screen saver.
- Close the System Preferences window.
When your computer has been inactive for the set interval, the screen saver starts. Your password is required to start using the computer again.
Hack Screen Time On Mac
How to Set Up a Hot Corner to Lock Your Screen Manually
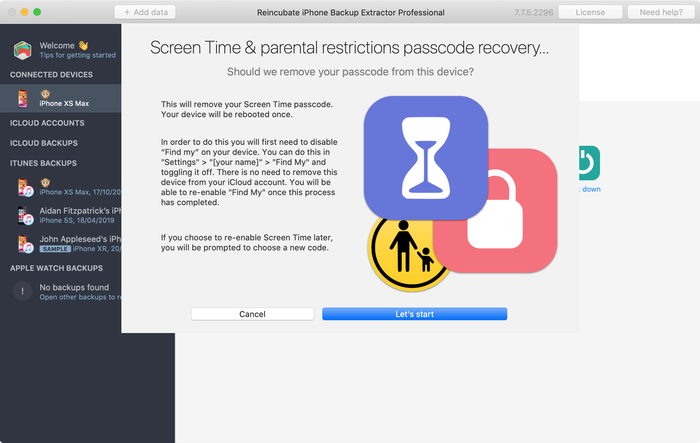
Next, set up a Hot Corner so you can quickly activate the screen saver when you leave your computer.
- From the Apple menu, choose System Preferences.
- Click Desktop & Screen Saver.
- Click Screen Saver, and then click Hot Corners.
- Click the list next to the corner of the screen you want to use as a hot corner and select Start Screen Saver, and then click OK.
- Close the System Preferences window.
Hack Screen Time On Mac Download
How to Lock Your Screen Manually
If you've set up a Hot Corner using the previous procedure, you can use this procedure to lock your screen without waiting for the screen saver to start.
- Move your mouse to the corner you set up as your Hot Corner.
The screen saver starts. Your password is required to start using the computer again.