Get a VBA add-in for Word or Excel for Mac On the Tools menu, select Add-Ins. In the Add-Ins available box, select the add-in you want, and then click OK. Microsoft has just announced plans to bring support for add-ins to the Mac version of its Office Suite. Open a blank Microsoft Word document on your Mac. Open the Insert menu and click Get Add-ins or Store. Type Grammarly in the search field and press Enter.
- Add Font In Microsoft Word Mac
- Add-ins Word Mac
- Microsoft Word Mac Remove Add Ins
- Add Ins Microsoft Word Mac Download
| For Office 2013 and later versions, including 2016 and 365 IDAutomation recommends the following products: | |
| Excel: | Use the VBA Macro with Barcode Fonts or the Native Barcode Generator for Excel |
| Word: | Use the VBA Macro with Barcode Fonts |
| Access: | Native Barcode Generator for Access |
| This Barcode Addin is a legacy product that is only compatible with Office 2010 and earlier. | |
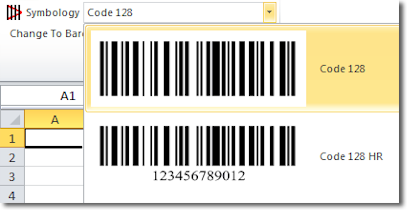
- Easily generate barcodes in Microsoft® Word and Microsoft® Excel® with a single click after highlighting the data to be encoded in the barcode.
- Quickly change an entire data column or row to barcodes.
- Royalty-free with the purchase of any IDAutomation barcode font package.
- Supports all linear and 2D barcode fonts including DataBar and the IDAutomation Universal fonts.
- Compatible with Word & Excel 2003, 2007 and 2010* for Microsoft Windows or Word & Excel 2004 and 2011 for Mac OSX.
- Windows Users: This barcode add-in will not be visible unless the associated barcode fonts have also been installed.
- Mac Users: The add-in will only encode the data, and will not generate a readable barcode unless the appropriate font is installed.
*The Barcode Add-in is not compatible with online versions of Office 365 or with versions after Office 2013. The VBA Module is the recommended solution for natively installed versions of Office 365, Office 2013 and 2016.
Installing the Barcode Add-in for Windows
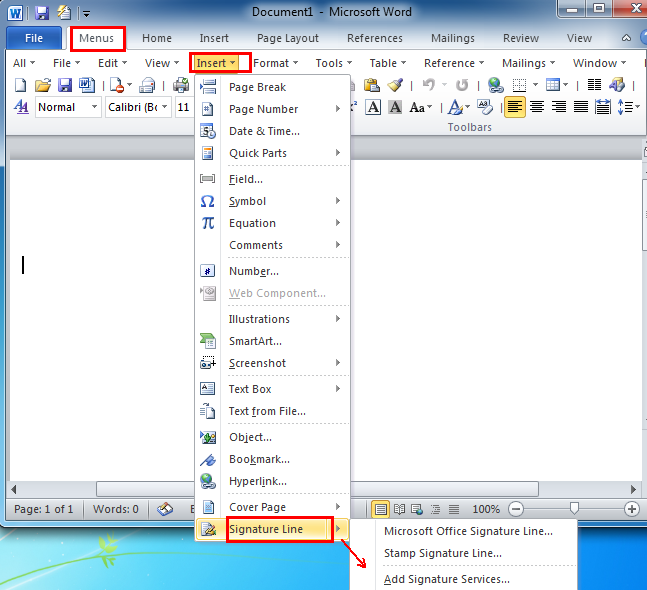
- If the barcode font of choice is not already installed, be sure to install it on the system first.
- Download and install the Add-in for Word and Excel
- If using Office 2007 or above, click the setup.exe install file located in the '2007 and Above' folder.
- If using Office 2003, click the IDAutomation_WordExcelAdd-in.exe installation located in the '2003' folder.
Barcode Add-In Toolbar in Microsoft® Office® 2003
Barcode Add-In Toolbar in Microsoft® Office® 2007, 2010 & 2013
*The Barcode Add-in is not compatible with online versions of Office 365 or with versions after Office 2013. The VBA Module is the recommended solution for natively installed versions of Office 365, Office 2013 and 2016.
Add Font In Microsoft Word Mac
Installing the Barcode Add-in for Mac
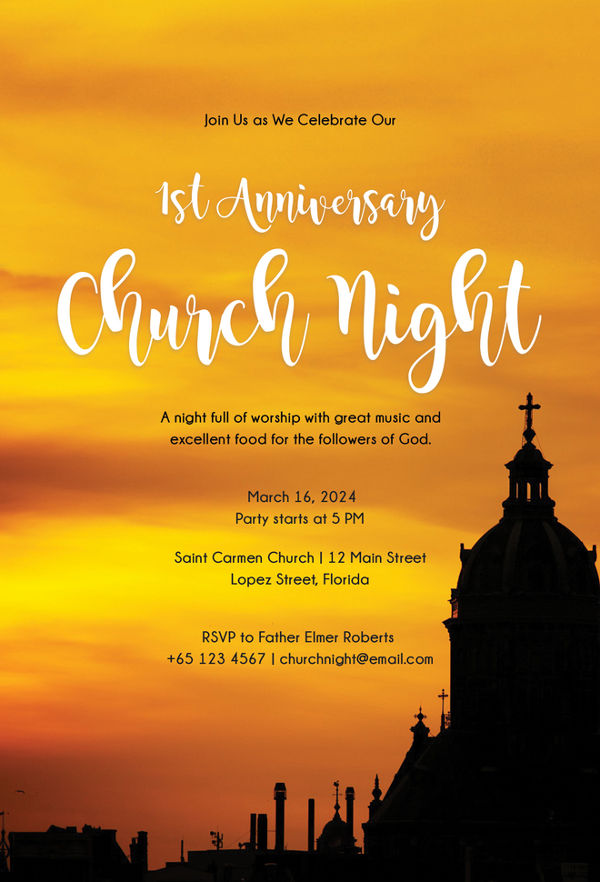
- If the barcode font of choice is not already installed, be sure to install it on the system first.
- Quit Word and Excel if they are running.
- Download and extract the Add-in for Word and Excel, and open the Mac folder.
- If using Office version 2004, copy the IDAutomation_Excel_Addin.xla file to the Applications/Microsoft Office 2004/Office/Add-ins folder and copy the IDAutomation_Word_Addin.dot file to the Applications/Microsoft Office 2004/Office/Startup/Word folder.
- If using Office version 2011, copy the IDAutomation_Excel_Addin.xla file to the Applications/Microsoft Office 2011/Office/Add-ins folder and copy the IDAutomation_Word_Addin.dot file to the Applications/Microsoft Office 2011/Office/Startup/Word folder.
- Open Excel and select the Add-Ins option in the Tools menu
- Make sure the IDAutomation_Excel_Addin.xla option is selected with a check.
This will enable the add-in toolbar within Excel.
Barcode Add-In Toolbar in Microsoft® Office® for Mac
The toolbar allows easy generation of barcodes by the click of a button. It is important to note that if an IDAutomation font is not installed on the computer, either licensed or demo, then the user will simply view the encoded data because the appropriate font is needed to display the barcode.
Add-ins Word Mac
Barcode Add-in for Microsoft Word Tutorial
Creating Barcodes in Word
This tutorial will demonstrate how to create a static barcode in a Microsoft Word document. To create dynamic barcodes in Word, refer to the Barcode Mail-Merge Tutorial.
- If the barcode font required is not already installed, be sure to install it on the system first.
- Then Download the Barcode Add-in for Word and Excel and install it to enable the add-in toolbar.
- Open a Word document and the add-in toolbar should be displayed in the Add-Ins tab.
- Highlight the data that will be encoded in the barcode.
- Microsoft Word 2003: With the data highlighted, select the appropriate barcode font from the list. Multiple barcode fonts have been installed for the following screenshots, and users will see only the barcode options for the fonts installed on their own computers.
Microsoft Word 2007 through 2013: Select the barcode font of choice from the list and then click the Change To Barcode button to encode and generate the barcode.
Microsoft Word 2004 or 2011 for Mac: Click the button of the desired barcode type to generate the barcode. The barcode font will only be applied if the appropriate barcode font is installed.
Following is an example of the same data shown above being changed to a Code 128 barcode. A red line may appear in the barcode from the spell-checker, but this is normal and may be ignored in barcode symbols. - The data is formatted for the selected barcode type, and when the appropriate font is applied to it, an accurate barcode will be displayed. Once the data is formatted and changed to a barcode, it cannot be modified to another barcode type. The only way to change to a different barcode is by clicking the undo button several times until the data is changed back to the original data before formatting.
- Print and scan the barcode to verify that the correct data is being encoded. If a scanner is needed to verify barcodes, IDAutomation offers an easy to use USB barcode scanner.
- When distributing a Word document, the font should be embedded so the barcode is visible without the need to install the font package. This type of distribution requires at least a Developer License to the associated font.
Using the Barcode Add-In for Word Mail-Merge
How to Create a Dynamic Barcode in Mail-Merge for Word
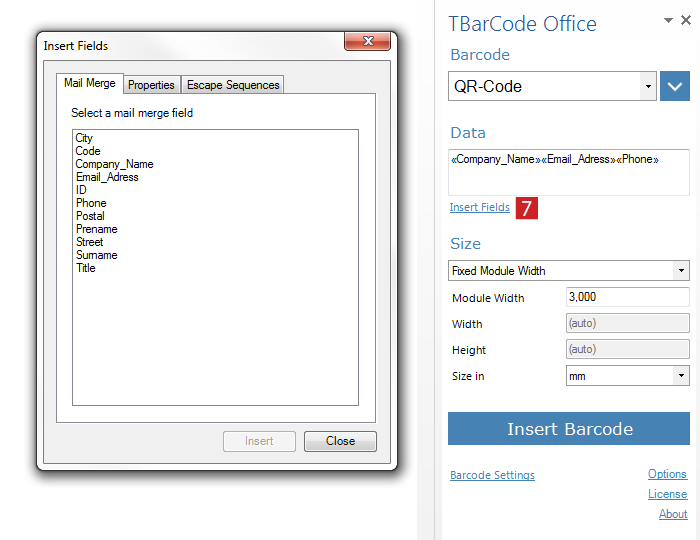
This tutorial demonstrates how to generate a dynamic barcode for Word mail-merge. When performing a mail-merge with Word using Excel, the add-in would only be used to encode the data in Excel. Then this encoded data will be merged into the Word document, at which time, the barcode font would be applied to the merged field. To create a single static barcode in a normal Word document, refer to the Word Barcode Add-In Tutorial.
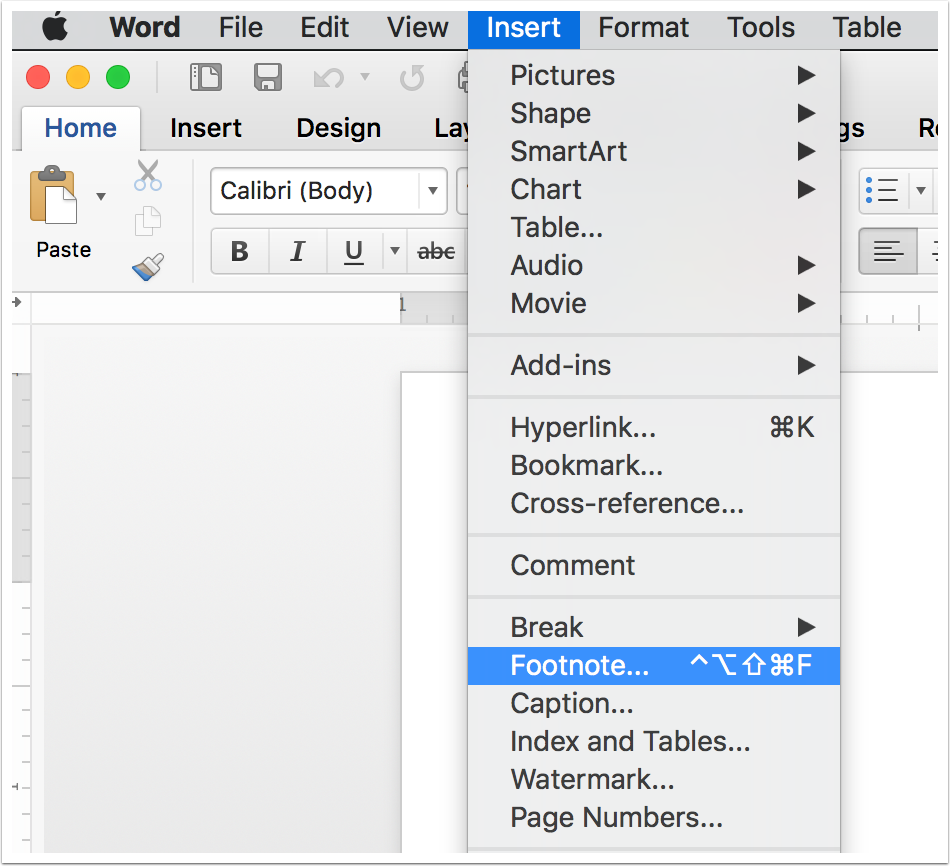
- Install the barcode font of choice if it is not already installed.
- Download the Barcode Add-In for Word & Excel, then install it.
- Create an Excel spreadsheet as the mail-merge data source.
- The barcode columns in the Excel spreadsheet should be created in the far-right column. The formula in the column should contain the data that needs to be encoded in the barcode.
- Row 1 in this column should be titled Barcode Column as in the example.
- Select the entire barcode column, excluding row 1, and convert this row to barcodes by choosing the appropriate barcode type in the toolbar.
- Save the spreadsheet.
- Follow the Word mail-merge process. When asked to 'select recipients' or for the 'data source,' choose the newly-created Excel spreadsheet. Place the cursor where the barcode should appear and choose to insert the barcode Column.
- Select the entire <<Barcode_Column>> (including the arrow indicators), right-click and choose the appropriate barcode font. The font type must match the font button that was clicked above in step 4.
- When the mail-merge is complete, barcodes will be generated in the <<Barcode_Column>> merge field with the barcode font.
- Print and scan the barcodes to verify the correct data is encoded. If a scanner is needed to verify barcodes, IDAutomation offers an easy to use USB barcode scanner.
- When distributing a mail-merge document, the font should be embedded in Word and the Excel data source must be accessible. Distribution in this way requires at least a Developer License to the associated font.
Barcode Add-in for Excel Tutorial
The unique method used in IDAutomation's Barcode Add-In for Excel converts selected cells, rows and columns froms VBA Macros which are functions that can be easily edited in Visual Basic code.
Microsoft Word Mac Remove Add Ins
The Code-128-HR button should not be used in a Word Mail-Merge from Excel. The rectangular boxes indicate a Unicode or double-byte incompatibility. If rectangular boxes appear in a barcode generated when selecting the Code-128-HR button, use the standard Code 128 button instead.
This may occur because of the line spacing property or the text justification issue with fonts that require more than one line of encoding.
- Create Barcodes using the Word-Excel Add-in with Word in Windows
- Create Barcodes using the Word-Excel Add-in with Excel in Windows
Popular Forum Post Resolutions:
Add Ins Microsoft Word Mac Download
Product or demo support may be available by reviewing public forum threads. Priority phone, email, and forum support are provided up to 30 days after purchase. Additional priority phone, forum, and email support may be obtained with an active Priority Support & Upgrade Subscription.